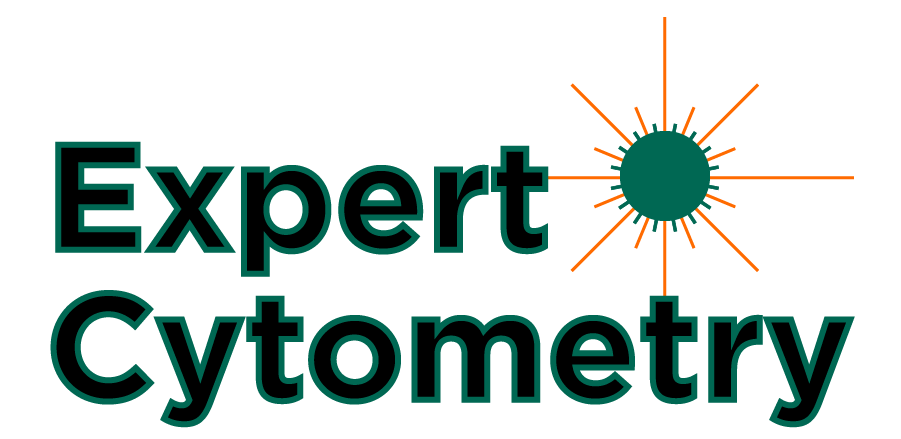10 FlowJo Version X Hacks That Will Help You Publish Your Flow Cytometry Data

So you just got the most amazing results of your life and you can wait to show it off in lab meeting, or create the figure for a publication. Here are a couple of tips that will help you ensure that everyone else also sees how amazing your data is!
1. If you only have a few events, use the option to “show large dots”.
When you only have 4-5 events in a population, it can often be difficult to see. If you turn off the high resolution, you can see the data better.
Double click on a plot in the layout editor and under the specify tab, check the box for ‘Use Large Dots”

2. Make sure your axes are labeled properly and cleanly with something that makes sense.
Many cytomters have a default axis label like FL1, or 525/50, as two examples. Some scientists doing flow are savvy enough to use the $PnS keywords to enter in their own axis labels during acquisition. However, if you don’t want to or don’t have time, you can edit the labels right in FlowJo.
Double click a plot and use the annotate tab to edit the text, and then the fonts tab to edit the font style. In the annotate tab, you can enter the text you’d like for each label. In the fonts tab, you can make the text bigger, bold, or even change the color.

3. Add a text box to embed keywords, and even statistics, right into your figure
Add a text box to your layout. Right click on it and “Insert Keyword”. Or, drag a statistic from the workspace into the layout editor. Embedding keywords and statistics right into the layout when generating your figures will ensure your figure is annotated properly with useful information.
You can then double click on the text box, and with the slider on the right, you can edit the text size and style.
You can even create equations from statistics by selecting the statistics, right clicking, and select equation.

4. Use SVG for export.
Scalable Vector Graphics (SVG) are high resolution, high compression images that can be ungrouped in Adobe Illustrator, Photoshop, Intaglio, and Canvas. If you want to manipulate your graphics, you should us a program like the ones mentioned above. They are designed for graphics manipulation and management. PowerPoint (PPT) is great for presenting, but not for graphic editing. If you insist on using PPT for graphic editing, export as EMF. While not as good quality as SVG, EMF will allow editing in PPT.
PDF provides the best resolution out of FlowJo (300 dpi), but cannot be ungrouped. (For comparison, all other formats are at 70 dpi.) So, it may be best (easiest) to try to do all your graphics manipulations in FlowJo’s layout editor and then save right as a PDF. If FlowJo doesn’t provide all the tools you need, then use Illustrator or Canvas, but you’ll have to export as a SVG to ungroup in those programs.

5. Change the width basis
Use the T button in the graph window to adjust the width basis if you have any events on the axis, or if your negative population is very dispersed. Increasing the width basis (making it more negative) will tighten the data up and give it a cleaner appearance.
Be careful to not increase the width basis too much! You don’t want to add a lot of white space below the data, as this is lost space.


6. Offset your overlays
Histogram overlays are a great way to show changes in expression profiles between samples. However, it can sometimes be difficult to visualize differences, especially when the plots are right on top of each other.
Right click on an overlay, scroll down to histogram, and click stagger offset. Then, in back right corner will allow you to edit the perspective to make a “3D” view of the data.


7. Use “guides” to align your plots
There are “snap” to guides in FlowJo v10’s layout that will allow you to quickly align your plots. You can use the align features too of course. Under the Edit tab in the layout editor, you can turn the guides on.
The arrange tab in the layout editor allows you to edit and align the tops, bottoms, centers, etc.

8. Try the batch to “web animation” feature
This is an especially useful feature when you are trying to visualize changes in the fluorescence profile over a time series or when titrating any treatment to your samples.

9. Use ancestry and back gating to get your point across quickly
Right click on a plot and select options for ancestry and back gating. Ancestry will show the derivation/gating strategy used to isolate the population being viewed. Back gating can indicate how each gate in your hierarchy contributed to the final population.


10. Explore your data with multigraph overlays
Overlaying some samples can reveal some fascinating information and key data trends and reviewers (especially that darn 3rd reviewer!) might want to see it. Maybe you want to show it for lab meeting or a departmental seminar. There can be some interesting data in the multigraph view that you may miss otherwise.
To make a multigraph overlay view, right click on a plot in the layout. Scroll down and select “make multigraph overlays”. You can choose to view all the histograms, all parameters by Y, or NxN. Explore these features and you’ll quickly see their utility. Make an overlay and then do a multigraph overlay view.


If you liked this post and want to learn more, check out our upcoming courses HERE.
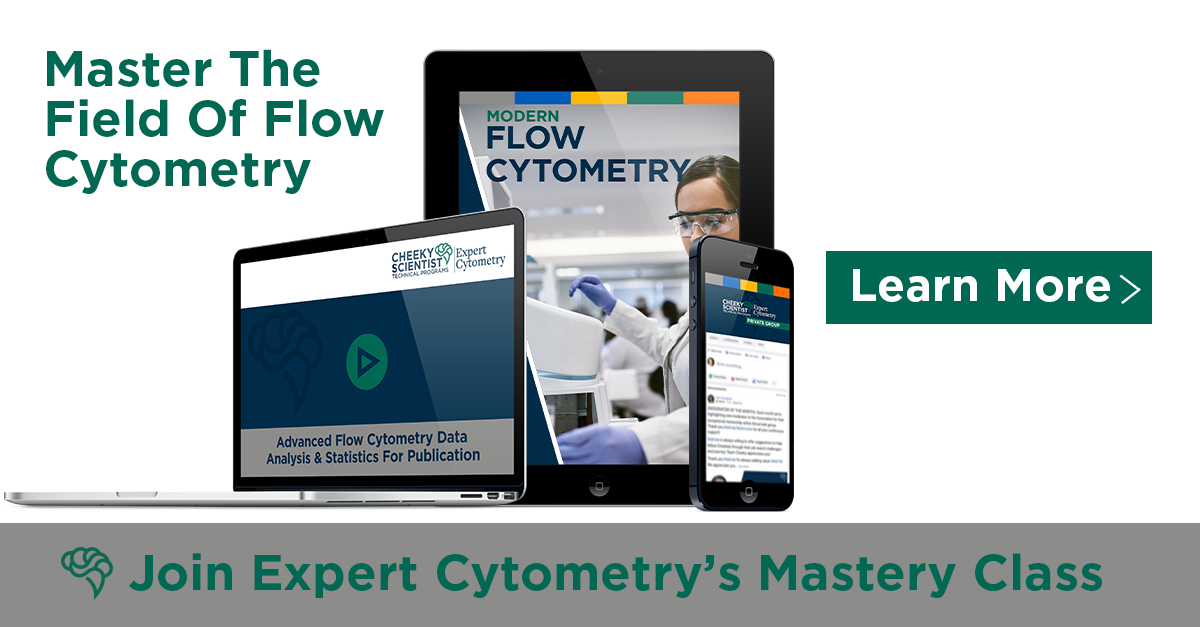
ABOUT TIM BUSHNELL, PHD
Tim Bushnell holds a PhD in Biology from the Rensselaer Polytechnic Institute. He is a co-founder of—and didactic mind behind—ExCyte, the world’s leading flow cytometry training company, which organization boasts a veritable library of in-the-lab resources on sequencing, microscopy, and related topics in the life sciences.
More Written by Tim Bushnell, PhD